Firma digitale su iPhone e iPad
Queste istruzioni sono destinate ai proprietari dei dispositivi Apple con il sistema operativo iOS, ovvero con iPhone o iPad. Le istruzioni ti aiuteranno a importare il certificato emesso nel dispositivo e a impostarlo nel client di posta elettronica. Nelle istruzioni troverai la procedura di apposizione di firma e di crittografia del messaggio da eseguire direttamente nel dispositivo munito di iOS.
Importazione del certificato nel dispositivo
Una volta ordinato e pagato il certificato, provvederemo a richiederlo all'autorità di certificazione: ti informeremo in merito con una mail di conferma. L'autorità di certificazione ti invierà immediatamente una mail per prelevare il certificato. L'aprirai in Internet Explorer e preleverai il certificato.
Prelevato il certificato, importalo nel file PFX immettendolo in iPhone o iPad. La cosa più facile è inviare a te stesso il file PFX per posta elettronica. Aperto il file, vi leggerai la conferma "Il profilo è stato scaricato".
Seleziona Impostazioni -> Generale -> Profilo (ultima opzione). Clicca su Certificato identità e installalo nella finestra di dialogo successiva. Ignora l'avviso di profilo non firmato; quando ti verrà chiesto di inserire la password del certificato, inserisci la password che hai impostato nel file PFX durante l'esportazione dall'IE (non farti confondere dal fatto che bisogna inserire due password: la prima relativa al dispositivo iOS, la seconda relativa al PFX). Il certificato ora risulta importato nel dispositivo e tu puoi iniziare a usarlo.
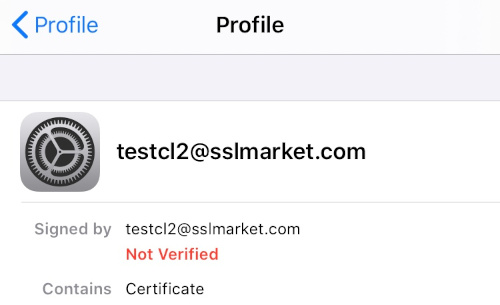
Importato il profilo, il certificato viene visualizzato nel dispositivo come il cd. Profilo di configurazione, cosa illogica, se paragonata a programmi PC, che può dare fastidio agli utenti.
Impostazione del certificato di firma
Per poter apporre la firma ai messaggi, è necessario impostare il certificato da utilizzare in un account di posta elettronica specifico: il principio è identico a quello del desktop. Dopo averlo importato, passa all'impostazione del certificato per il tuo account di posta elettronica.
Si parte da Impostazioni: Password e account -> Selezionare l'account di posta, nel dettaglio successivo clicca sul nome dell'account e nel dettaglio successivo seleziona Account-> Altro; la sezione inferiore di S/MIME contiene il selettore per le opzioni Apposizione della firma e Crittografia standard. La presenza del certificato nel dispositivo è, logicamente, condizione necessaria per l'attivazione di tale selezione.
L'apposizione della firma a un messaggio elettronico (e anche la crittografia) può essere impostata come default in ogni singolo messaggio.
Apposizione della firma ai messaggi elettronici
Imposta come default in iOS almeno l'apposizione della firma ai messaggi elettronici per l'account di posta elettronica in questione. Successivamente, inserendo la posta elettronica del destinatario vedrai accanto all'indirizzo un piccolo lucchetto. Il lucchetto segnala le condizioni di sicurezza: il lucchetto aperto indica la firma, mentre il lucchetto chiuso indica la crittografia del messaggio. Puoi vedere anche un lucchetto rosso che segnala l'impossibilità di usare la crittografia, vedi l'ultimo capoverso.
Cliccando sul lucchetto blu fai la selezione tra l'apposizione della firma e la crittografia del messaggio (al destinatario sarà recapitato un messaggio sia firmato che crittografato). Puoi usare più di un indirizzo del destinatario.
Crittografia dei messaggi elettronici
Ovviamente, il dispositivo iOS permette l'invio di messaggi crittografati. Per farlo è necessaria l'installazione del certificato del destinatario nel dispositivo. Non è sufficiente aver semplicemente ricevuto il messaggio con la chiave pubblica, come accade nel caso delle applicazioni per PC (Outlook, Thunderbird). Apri quindi un messaggio elettronico firmato dal destinatario in questione, clicca sui dettagli della firma, visualizza il certificato e seleziona Installa. Successivamente puoi inviare a questo destinatario un messaggio crittografato.
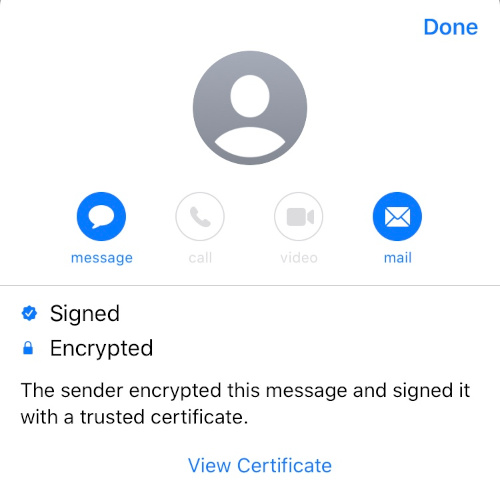
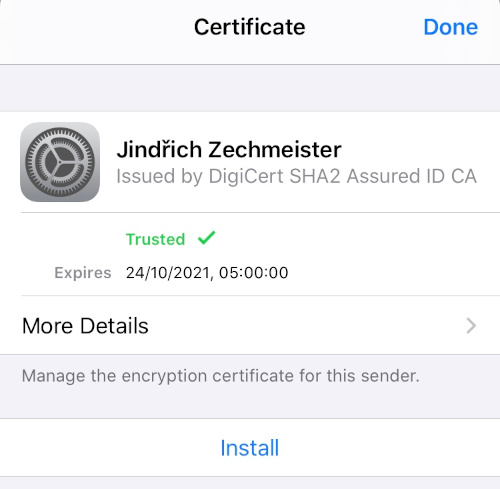
Per inviare un messaggio crittografato è sufficiente impostare la crittografia in default (vedi il capoverso Impostazione del certificato di firma); la crittografia sarà poi disponibile per quei destinatari di cui avevi già installato il certificato. È sufficiente, quindi, iniziare a scrivere un nuovo messaggio per questo destinatario e vedrai la conferma della crittografia sia sotto forma di lucchetto che sotto forma di testo nell'intestazione del messaggio. Per passare dalla crittografia all'apposizione della firma, clicca sul lucchetto: si "aprirà" oppure risulterà cancellato. La visualizzazione può variare leggermente e dipende dalla versione dell'iOS che utilizzi.
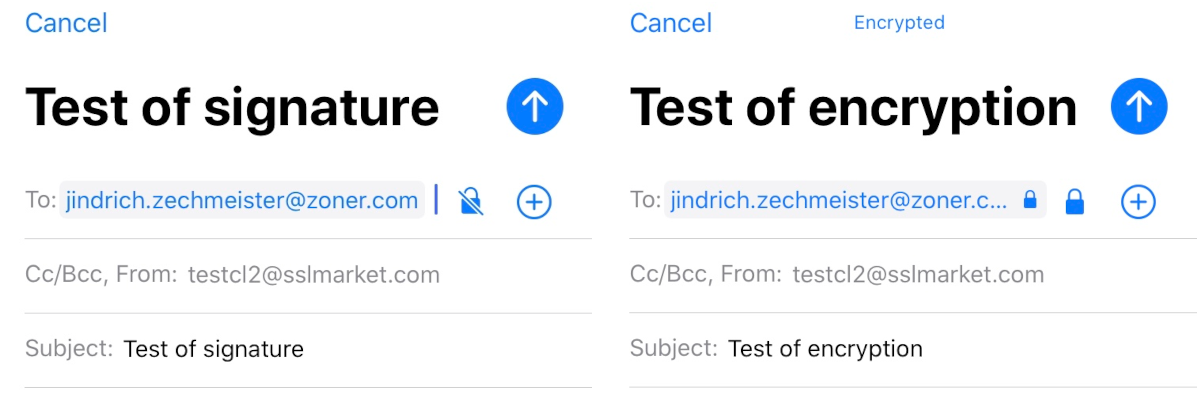
Possibili problemi
- I certificati importati vengono visualizzati nella scheda Profili con l'avviso "Non autenticati". Ciò non ha però niente a che vedere con la loro affidabilità: nel client di posta elettronica sono assolutamente affidabili, il che risulta anche visibile. La cosa è dovuta al fatto che i certificati importati vengono considerati inaffidabili nell'impostazione default, nonostante nel client di posta elettronica funzionino perfettamente. Vedi Aiuto di Apple.
- Nelle versioni meno recenti di iOS può presentarsi un problema con la crittografia del messaggio (per esempio iOS 12); il client di posta elettronica si rifiuta di usare la crittografia al momento dell'invio. Nella versione iOS 13 tale problema non si verifica più e per questo motivo ti consigliamo di eseguire l'aggiornamento del software.
- Il cliente di posta elettronica in iOS non è in grado di crittografare il messaggio "come tale", vuol dire che non riesci a inviare il messaggio crittografato all'indirizzo elettronico a te stesso.
- Potrai riscontrare dei bug: per esempio nell'iOS 12.4.7 la scritta "Crittografia" continua e venire visualizzata.
