Come firmare con un token senza inserire la password
Un problema comune dei nostri utenti è la necessità di inserire la password del token per ogni firma. Questo non solo è fastidioso, ma impedisce anche l'automazione. In questo articolo presentiamo finalmente una soluzione.
Prima opzione - Single logon
Un'opzione semplice e veloce è abilitare l'opzione Enable single logon nelle impostazioni del client e nella scheda Advanced. Questo significa che dopo aver inserito la password, SafeNet non richiederà nuovamente la password fino al logout.
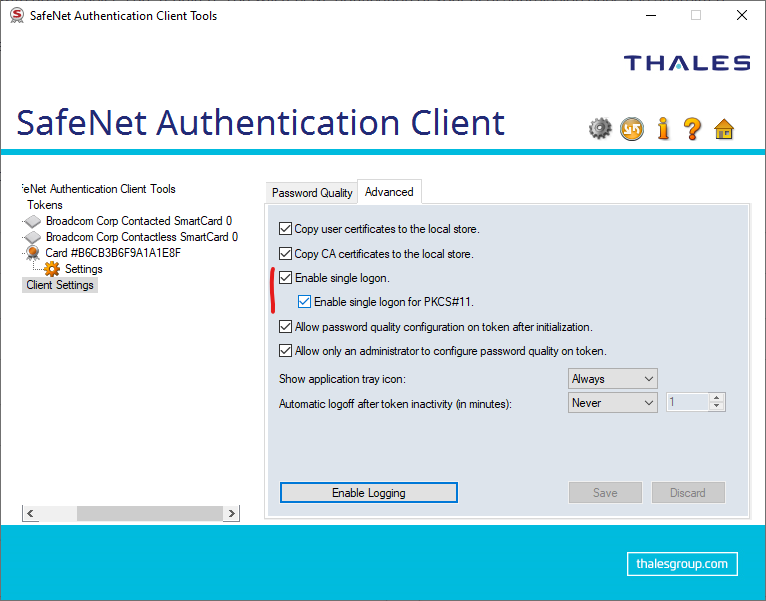
Seconda opzione - inserimento della password alla firma
Durante la firma è possibile inserire la password al momento della firma del file - in questo caso SafeNet non chiederà la password. Per fare questo, utilizzerete i parametri /f, /csp e /k; nel secondo di questi è necessario includere la password insieme al nome del contenitore.
Ecco un esempio di dove trovare i valori necessari; preparateli:
- /f CERTIFICATE.cer - posizione dell'export del certificato dal token al file (ovviamente, la chiave privata non può essere esportata).
- /csp - nome del Cryptographic Provider - lo trovate in SafeNet nella sezione chiave privata, es. eToken Base Cryptographic Provider".
- /k - password del token inserita alla firma. Combinate la password con il nome del contenitore; la password deve essere racchiusa tra parentesi come nell'esempio sotto.
"[{{TokenPasswordHere}}]=KeyContainerNameHere"
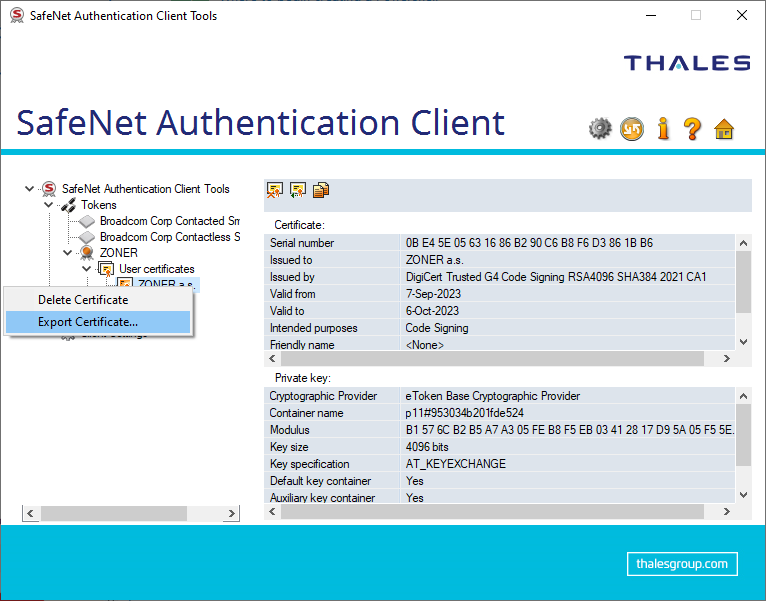
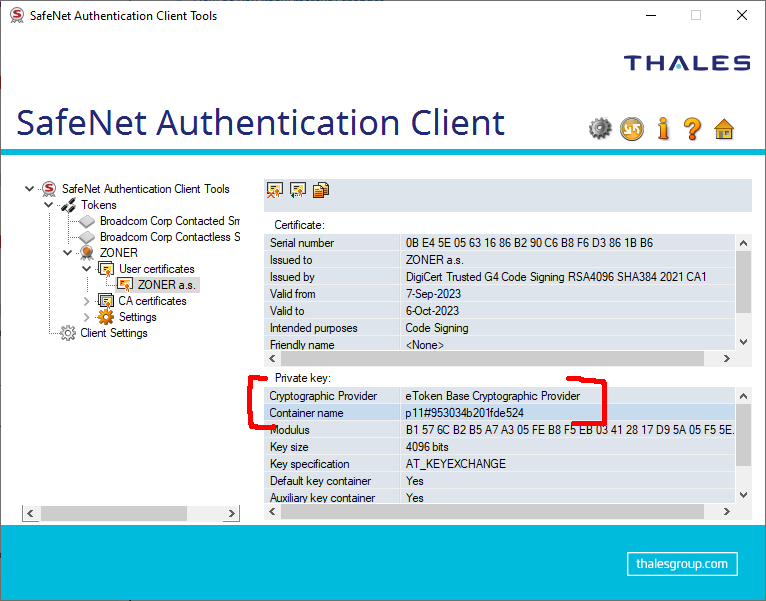
Combina tutto e firma
Tutte le informazioni raccolte sopra si aggiungono con i parametri al comando di firma. Il comando di firma completo appare così:
signtool sign /f "C:\Users\User\CERTIFICATE.cer" /csp "eToken Base Cryptographic Provider" /k "[{{tokenpassword}}]=Containername" /fd SHA256 /t http://timestamp.digicert.com "C:\Users\User\APP.exe"
Signtool firmerà il file senza chiedere la password; non apparirà nemmeno la richiesta di password in SafeNet.
