Apposizione della firma con il certificato Document Signing
L'uso dei certificati Document Signing è facile perché i certificati funzionano direttamente nel software in cui stai creando i documenti. Puoi apporre la firma, per esempio, in Adobe PDF, Microsoft Office, Open Office e LibreOffice.
Apposizione della firma tramite il certificato Document Signing
Completato l'ordine del certificato, DigiCert ti recapiterà il token che potrai cominciare a usare. Tutto quello che devi fare è aprire la finestra di dialogo dell'apposizione della firma nel programma per la creazione dei documenti e confermare l'apposizione della firma. Puoi inviare subito il nuovo documento firmato al destinatario che avrà la certezza della provenienza del documento e dell'assenza di modifiche al documento.
Questo Aiuto si riferisce all'apposizione della firma nei seguenti programmi (cliccare per passare alla sezione di interesse):
Apposizione della firma in Adobe Reader
Apri in Adobe Reader il documento al quale vuoi apporre la firma (ai fini dell'apposizione della firma digitale non devi necessariamente avere la versione a pagamento). Nel pannello degli strumenti a destra clicca su "Più strumenti" e nel riepilogo completo seleziona "Certificati".


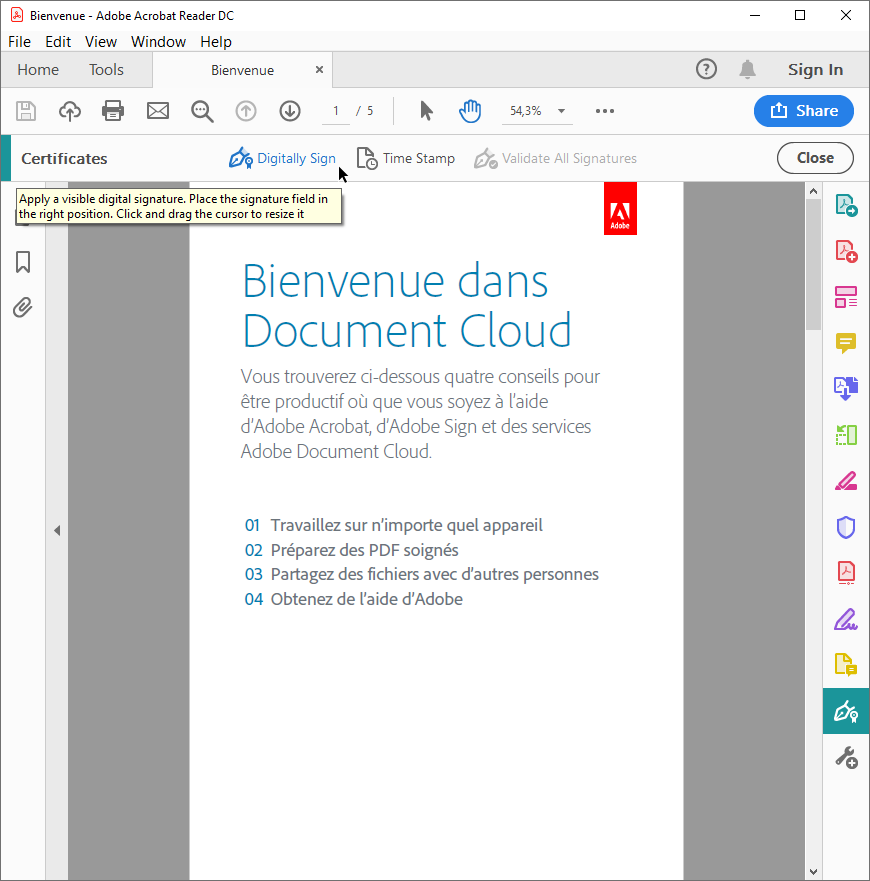
Il cursore si trasforma in una crocetta selezionare la zona dove visualizzare il campo della firma. Seleziona la zona in cui desideri visualizzare la firma. Uscito dalla selezione, scegli nella finestra di dialogo il certificato desiderato e conferma l'anteprima della firma. Alla fine ti verrà chiesto di salvare il nuovo documento firmato.
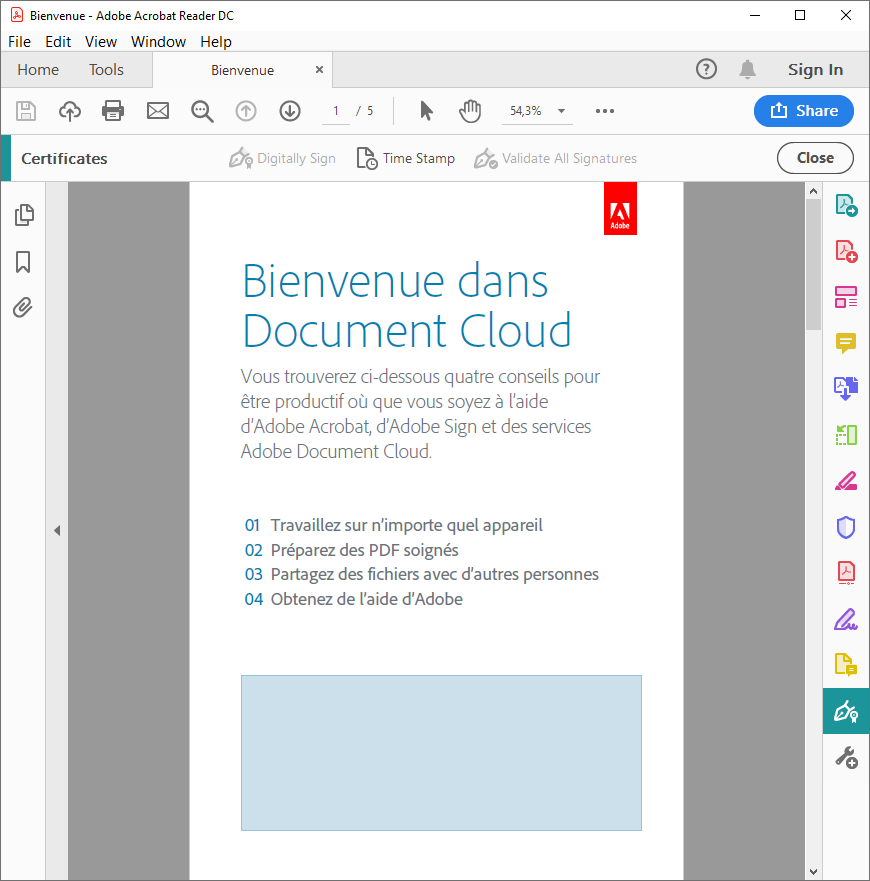
Scelta la destinazione, sarai invitato a scegliere il certificato per l'apposizione della firma.
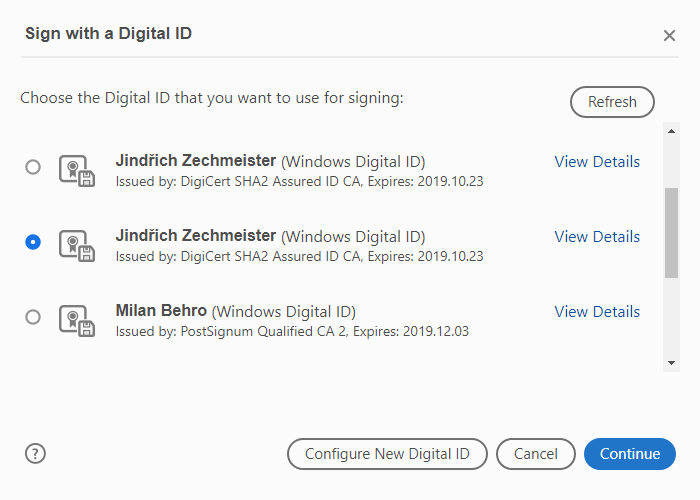
Prima di confermare la firma, vedrai l’anteprima della firma come sarà visualizzata utilizzando il selezionato certificato di apposizione della firma.
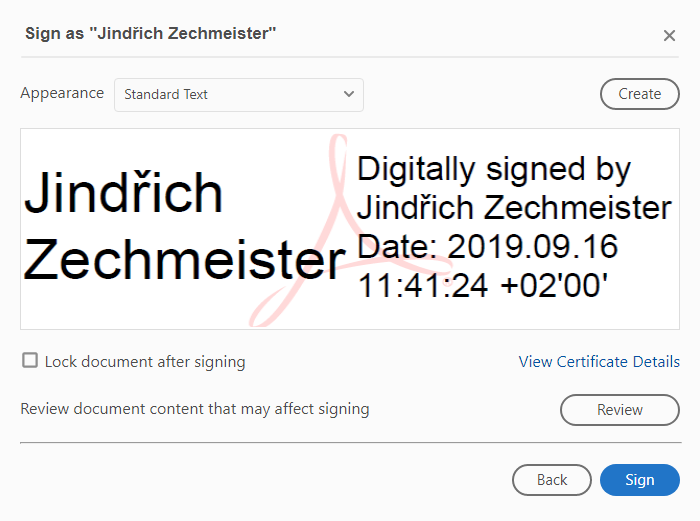
Adesso il tuo documento risulta firmato: ogni lettore o destinatario del documento potrà vederlo, dopo aver aperto il documento, nella barra in alto di Adobe Rader (i dettagli si trovano nel pannello "Firme" nella barra a sinistra, vedi la sezione successiva).
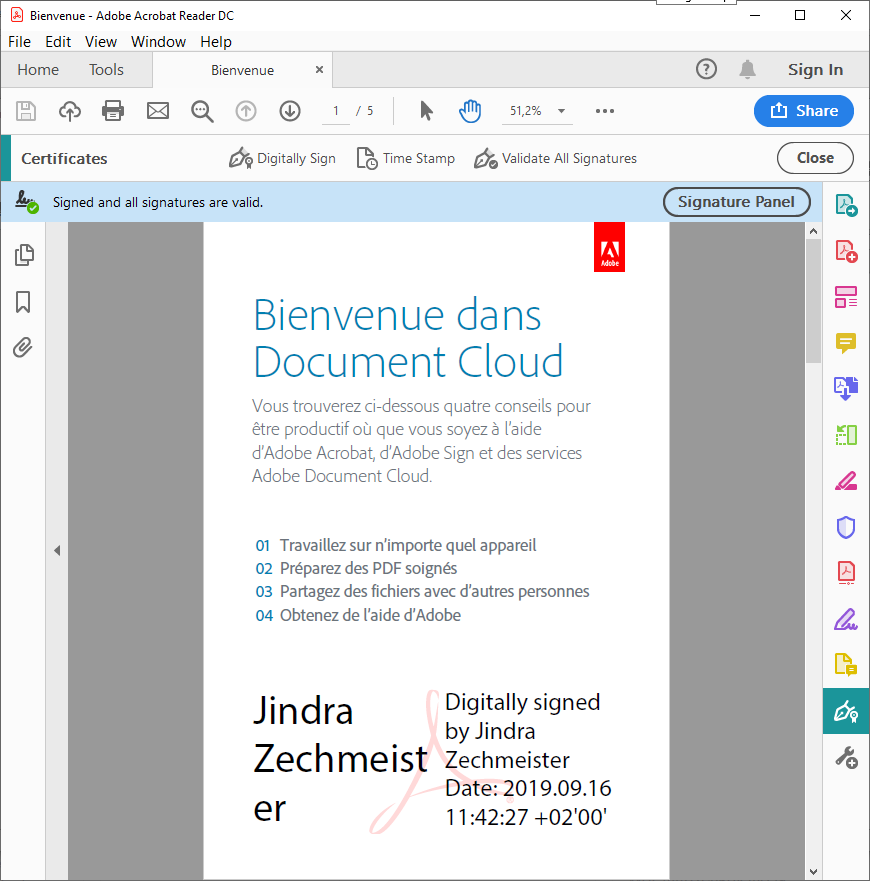
Apposizione della firma in Word
Apri in Microsoft Word il documento da firmare. Clicca sulla scheda "File" a sinistra nella barra in alto e nella finestra di dialogo "Informazioni" seleziona l'opzione "Proteggi documento".
Verranno visualizzate diverse opzioni, tra cui "Aggiungi firma digitale".
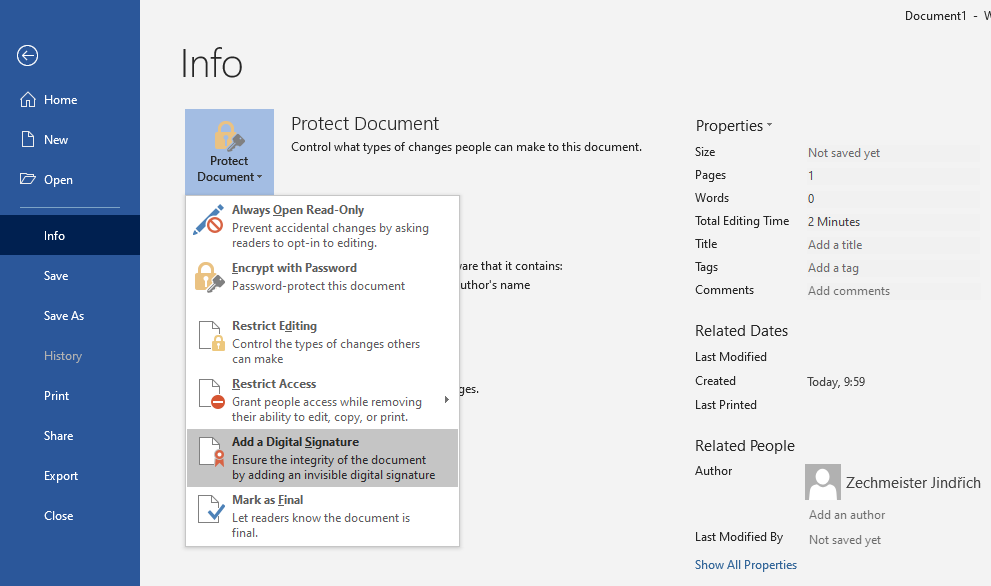
Seleziona questa opzione: si aprirà una finestra di dialogo per confermare la firma. Se non hai ancora selezionato il tuo certificato di apposizione della firma, clicca su "Modifica" e seleziona il certificato corretto. Confermata la finestra di dialogo, al documento sarà apposta la firma e ti verrà chiesto di salvare il documento. Puoi aggiungere informazioni supplementari sotto forma di annotazione.
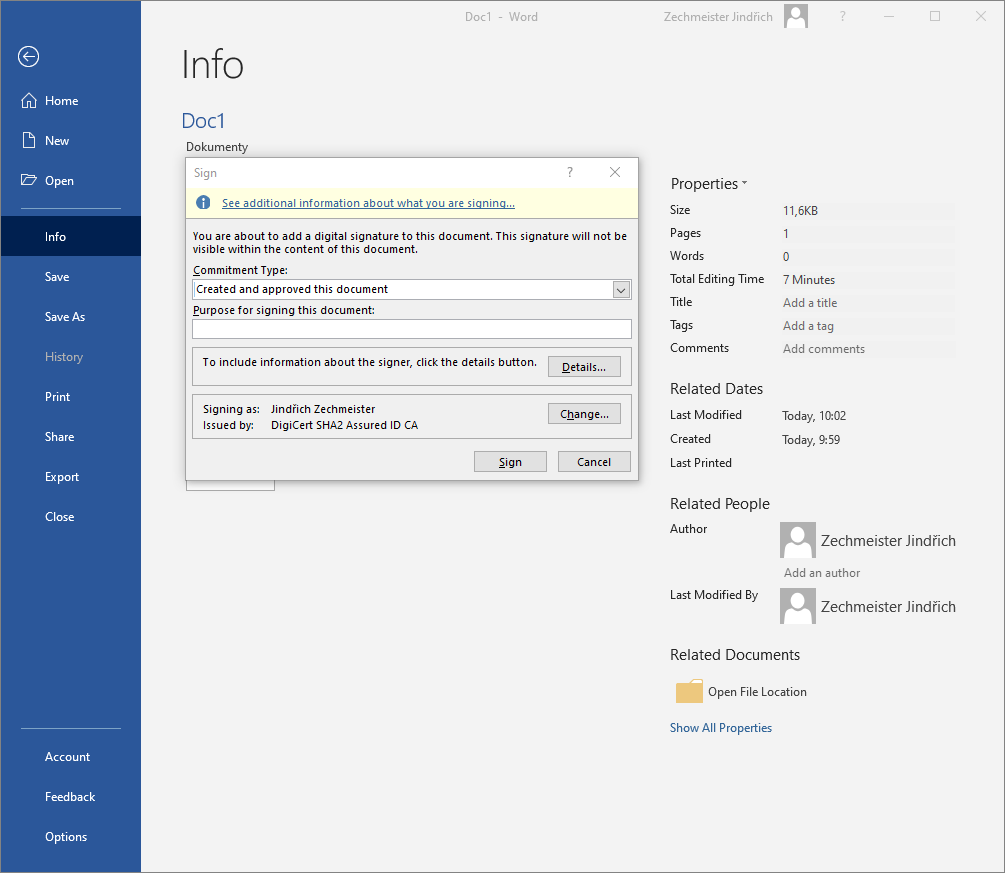
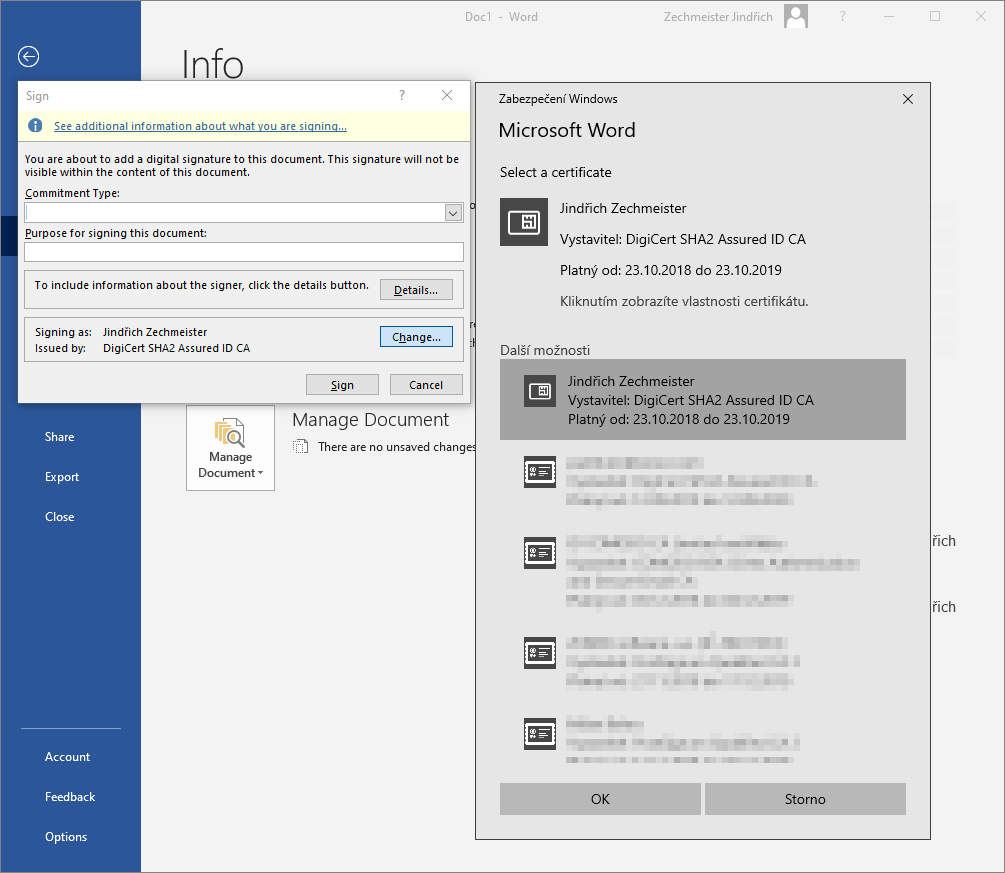
Una volta firmato, il documento sarà contrassegnato come un documento finale: qualsiasi modifica al suo contenuto comporterà l'annullamento della sua firma digitale (che sarà eliminata dal documento).
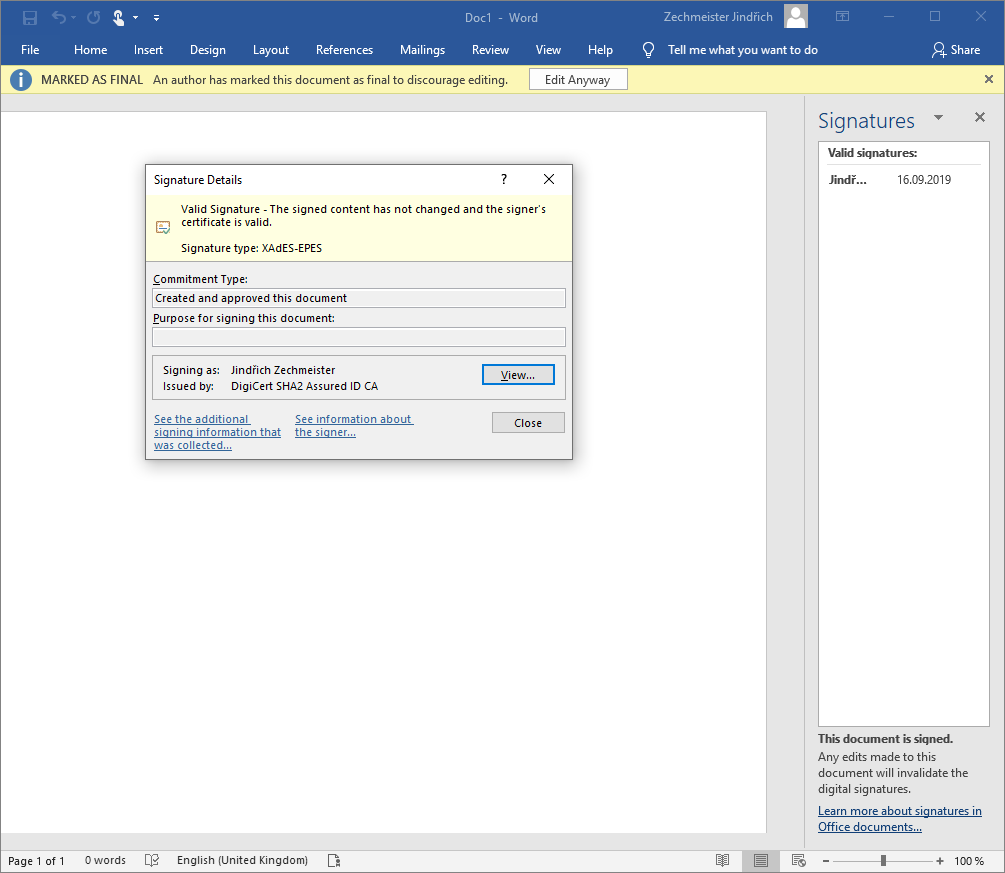
Apposizione della firma in Open/LibreOffice
Apri in Writer il documento da firmare. Clicca nel menù sulla scheda "File" e sulla voce "Firme elettroniche".
Verrà visualizzata la finestra di "Firme elettroniche" che sarà vuota, perciò clicca su "Firma il documento". Così facendo visualizzerai la finestra di dialogo dei certificati per l'apposizione della firma.
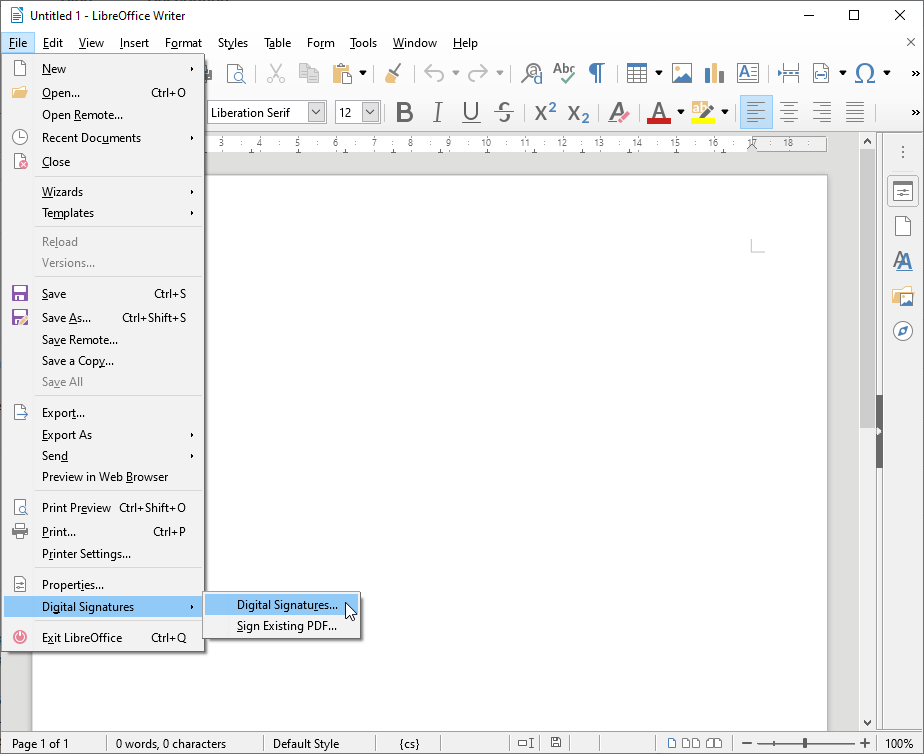
Seleziona il certificato che desideri usare per apporre la firma, e facendo ciò ritornerai al riepilogo delle Firme digitali. Adesso il documento risulta firmato con il certificato che vedi nella finestra.
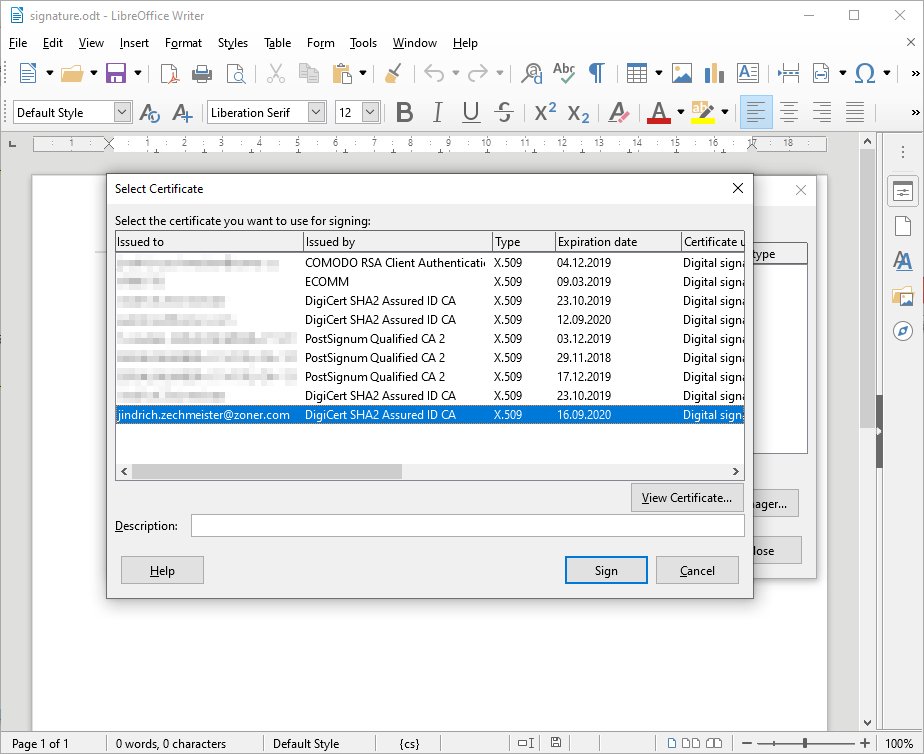
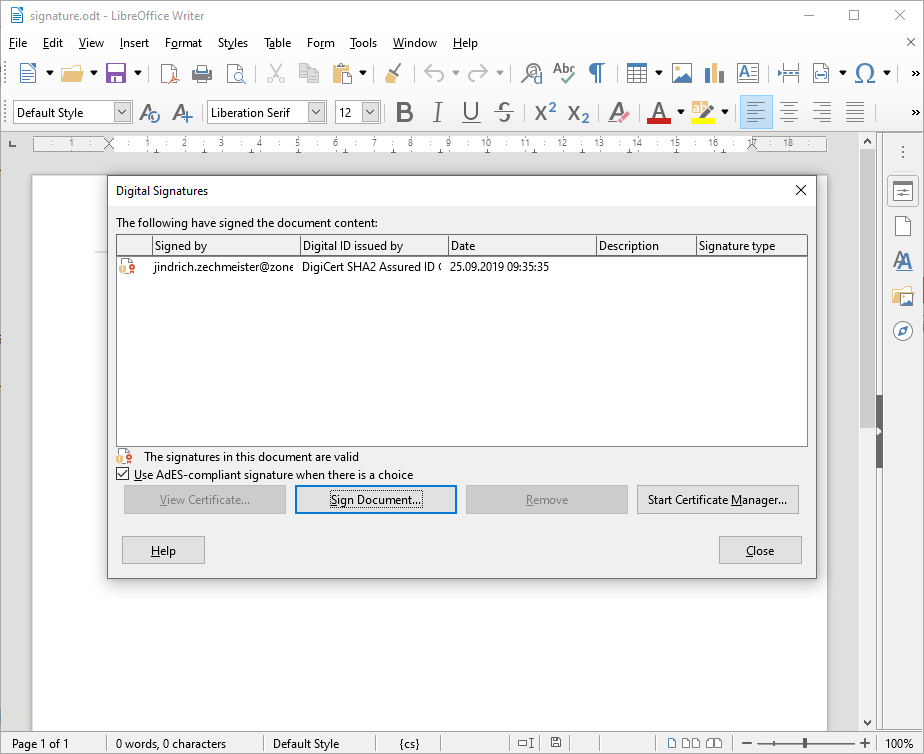
Puoi chiudere la finestra di dialogo perché il documento è stato firmato; qualsiasi modifica al documento comporterà l'annullamento della sua firma digitale (che verrà eliminata dal documento).
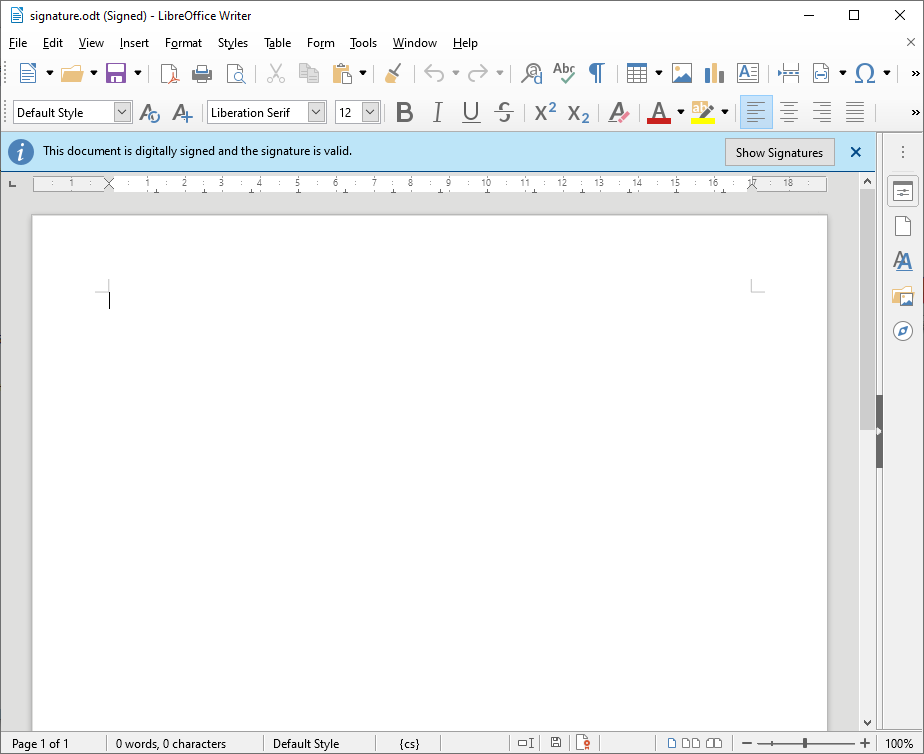
Che aspetto hanno il documento firmato e la firma apposta
Nelle immagini in fondo vedi un esempio concreto della firma apposta a un documento da ufficio.



Ci dispiace che non ci hai trovato il necessario.
Ci aiuterai a migliorare l'articolo? Facci sapere cosa qui aspettavi e non hai scoperto.